Cara Install/Dual Boot Chrome OS Official dan Windows 10 (Mendukung Play Store)
ChromeOS merupakan sistem operasi besutan Google yang dikhususkan untuk perangkat Chrome Book. Namun ada cara untuk install atau dualboot Chrome OS di PC/Laptop biasa yang akan saya bagikan dibawah ini. Namun sebelumnya jika kamu belum tahu apa saja fitur, kelebihan, dan kekurangan Chrome OS kamu bisa baca pada artikel ini.
Persyaratan
- Laptop/PC dengan UEFI disarankan (BIOS legacy juga bisa)
- CPU dan GPU berbasis Intel (CPU AMD belum pernah dicoba tapi kamu bisa mencobanya tanpa resiko)
- Partisi kosong minimal 15GB (Saya asumsikan kamu sudah bisa membuat partisi sendiri)
- USB Flashdisk dengan kapasitas minimal 4GB
Persiapan Bahan-Bahan yang Dibutuhkan
- Unduh ChromeOS dengan cara yang sudah saya jelaskan pada artikel ini.
- Download Brunch Frame Work dari link berikut. File ini penting supaya Chrome OS dapat berjalan di Laptop/PC Windows. Download Brunch
- Download "multi_install.sh" dari link ini. Ini merupakan skrip yang digunakan untuk isntall ChromeOS pada partisi Windows.
- Download Linux Mint Cinnamon untuk menjalankan skrip di atas.
- Download Rufus untuk membuat Live USB Linux Mint Cinnamon.
Sekarang kita sudah selesai mengunduh semua file yang dibutuhkan. Selanjutnya kita akan mengatur file file yang sudah kita unduh.
Manajemen File
- Pertama tama buatlah folder dengan nama "Chrome OS" di lokasi manapun selain partisi yang akan kamu install Chrome OS.
- Pindahkan "multi_install.sh" ke folder Chrome OS.
- Ekstrak file Brunch ke folder ChromeOS.
- Ekstrak juga file official Chrome OS ke folder yang sama. Kemudian ganti nama file Chrome OS yang sudah di ekstrak menjadi "rammus_recovery.bin" walaupun yang kamu download file sammus atau yang lainnya.
- Hasil akhirnya akan terlihat seperti ini
Membuat Live USB Linux Mint Cinnamon
- Colokkan USB flashdisk lalu buka Rufus.
- Klik "SELECT" pada rufus lalu pilih file ISO Linux Mint Cinamon yang sudah kamu download kemudian klik "START".
- Setelah Rufus selesai membuat Live USB, restart PC/Laptop kamu.
- Sebelum PC/Laptop kamu hidup (ketika logo laptop muncul) tekan tombol boot terus menerus sampai masuk ke BIOS/UEFI. Berikut tombol boot yang bisa kamu gunakan sesuai merk laptop.
- Setelah masuk BIOS silahkan pilih tab "Boot" lalu masuk ke UEFI Boot Order.
- Selanjutnya masuk ke tab Security lalu matikan Secure Boot. Catatan: Tanpilan BIOS/UEFI berbeda beda tiap laptop jadi sesuaikan sesuai tampilan BIOS/UEFI PC/Laptop kamu ya. Dan Secure Boot tidak tersedia pada BIOS Legacy jadi kamu tidak perlu mematikan Secure Boot.
- Pilih Exit lalu "Save Changes" maka PC kamu akan restart kembali.
- Lakukan kembali langkah nomor 4. Sekarang pilih USB Flashdisk kamu untuk booting.
- Kamu akan masuk ke Linux Mint Cinamon. Jika muncul pilihan silahkan pilih "Start Linux Mint Cinnamon".
Akhirnya kita akan masuk ke langkah install Chrome OS dibawah ini.
Cara Install/Dualboot Chrome OS dan Windows 10
- Pada Linux Mint silahkan hubungkan ke internet melalui Wifi atau LAN. Ini wajib kalau tidak skrip nya tidak akan bekerja.
- Buka "Computer" di desktop lalu cari folder Chrome OS yang sudah kamu buat sebelumnya.
- Klik kanan di tempat kosong lalu klik Open Terminal.
- Ketik sudo sh multi_install.sh lalu tekan Enter. Beberapa file tambahan akan mulai di download.
- Selanjutnya jendela GParted akan terbuka. Cari partisi yang akan kamu install ChromeOS. Jika sudah kosong dan formatnya NTFS langsung skip ke langkah 8. Jika masih unallocated silahkan pilih partisi tersebut lalu tekan tombol "+ (Plus)" di pojok kiri atas.
- Pilih NTFS sebagai file system lalu klik Add.
- Klik tombol ✔ (Done) di menu bar lalu klik Apply. Tunggu proses pembuatan partisi sampai selesai.
- Ingat nomor partisi yang akan kamu gunakan. Sebagai contoh saya menggunakan sda9. Jika sudah ingan silahkan tutup GParted.
- Kembali ke Terminal ketikkan nomor partisi yang tadi (misal: sda9) lalu tekan Enter kemudian ketik "yes".
- Linux Mint akan mulai proses install Chrome OS.
- Setelah proses selesai pada jendela Terminal geser sedikit ke atas lalu cari kode seperti gambar berikut.
- Tandai bagian seperti yang ditandai putih di atas lalu salin dimulai dari setelah simbol "{" dengan cara klik kanan > copy.
- Buka komputer atau file manager Linux lalu arahkan ke partisi tempat biasa kamu menyimpan file.
- Klik kanan lalu pilih New Document > Empty Document. Tambahkan .txt di akhir nama file jika belum ada lalu klik save.
- Buka file txt tersebut lalu paste/tempel teks yang kamu salin sebelumnya. Klik simpan.
- Sampai sini kamu sudah berhasil install Chrome OS. Restart linux min lalu masuk ke Windows 10.
Membuat Grub Loader untuk Chrome OS
Walaupun kamu sudah berhasil install Chrome OS tapi belum ada pilihan untuk masuk ke Chrome OS. Jadi silahkan ikuti langkah langkah dibawah ini ya.
- Masuk ke Windows 10 lalu download Grub2Win (gratis). Install seperti biasa lalu buka. Catatan: aplikasi ini lumayan lemot jadi harap bersabar saat membukanya.
- Setelah terbuka, klik Manage Boot Menu.
- Klik Add A New Entry.
- Pada kolom Type pilih submenu, kemudian masukkan Chrome OS pada kolom Title. Klik Edit Custom Code.
- Disini tempelkan kode yang sebelumnya kamu simpan dalam file teks. Pastikan tidak ada simbol "}" di akhir kode. Simpan lalu tutup jendela Notepad.
- Klik "Apply" lalu "OK".
- Kamu sudah berhasil menambahkan Chrome OS ke dalam boot menu.
- Silahkan restart komputer kamu lalu pilih Chrome OS pada Boot Menu yang muncul.
- Setelah masuk ke Chrome OS kamu tinggal atur tanggal, akun, dan beberapa pengaturan lainnya seperti perangkat Chrome Book baru.
Itulah tadi langkah langkah yang perlu kamu lakuakn untuk install/dual boot Chrome OS dan Windows 10. Pastikan kamu mengikuti langkah langkahnya dengan benar ya. Jika ada pertanyaan, permasalahan, atau ada hal yang belum kamu mengerti silahkan sampaikan di kolom komentar.

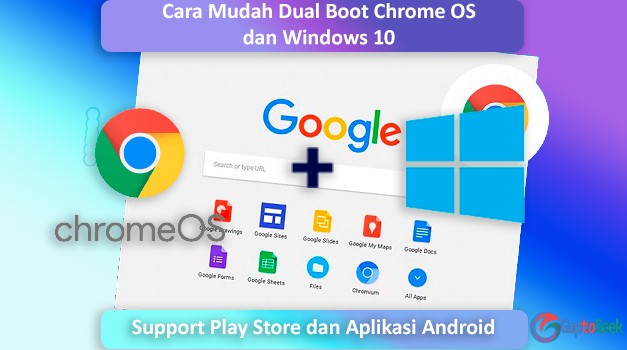


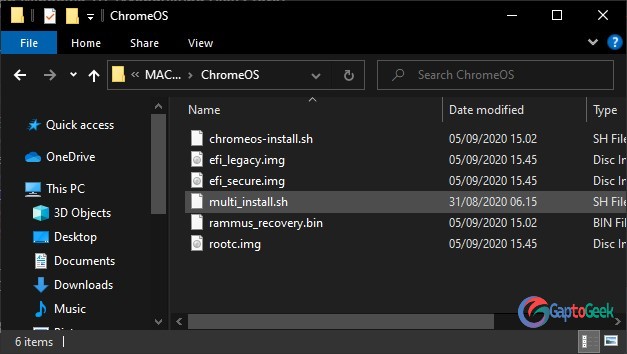


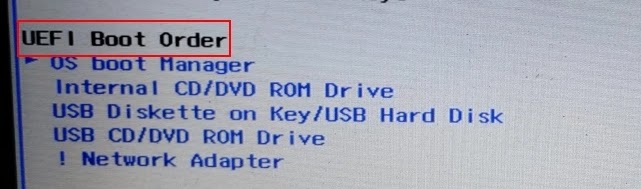
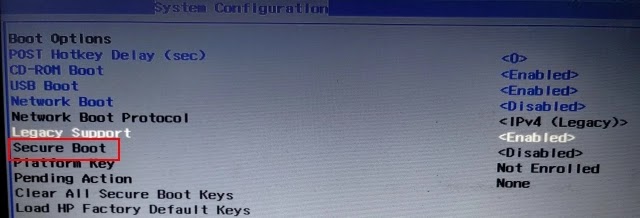
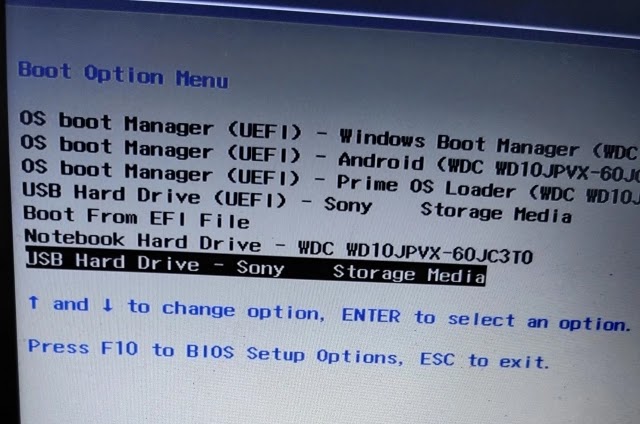
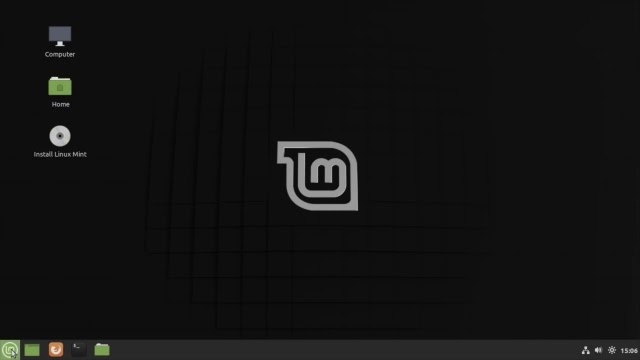

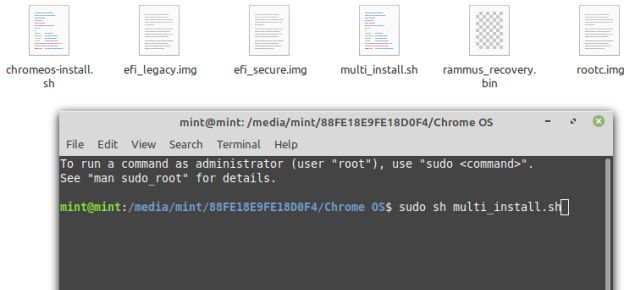




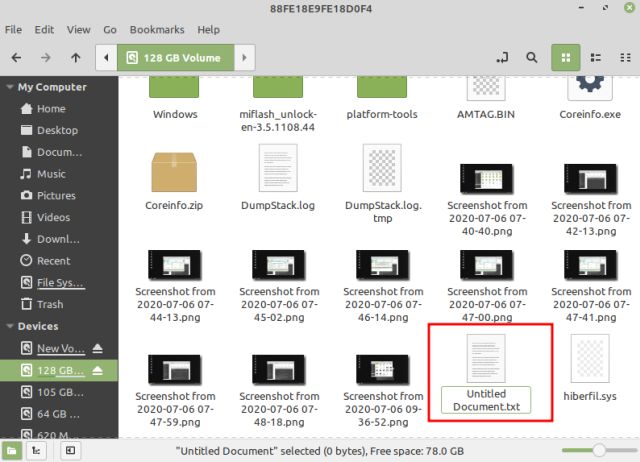






Posting Komentar untuk "Cara Install/Dual Boot Chrome OS Official dan Windows 10 (Mendukung Play Store)"